Puh! – Du hast Dich also für WordPress entschieden, bei einem Webhoster einen Mietvertrag für Webspace abgeschlossen, die Installation von WordPress durchgeführt und abschließend zur Sicherheit den Aufruf über SSL-Verschlüsselung erzwungen. Du verfügst nun also über eine jungfräuliche WordPress-Installation. Welche der Grundeinstellungen solltest Du anpassen? Und wie stellst Du das an?
Anmeldung als Administrator
In den nächsten Schritten geht es nun um die allerwichtigsten Grundeinstellungen. Rufe dazu die Anmeldeseite Deiner Website auf: https://meinewebsite.de/wp-admin.
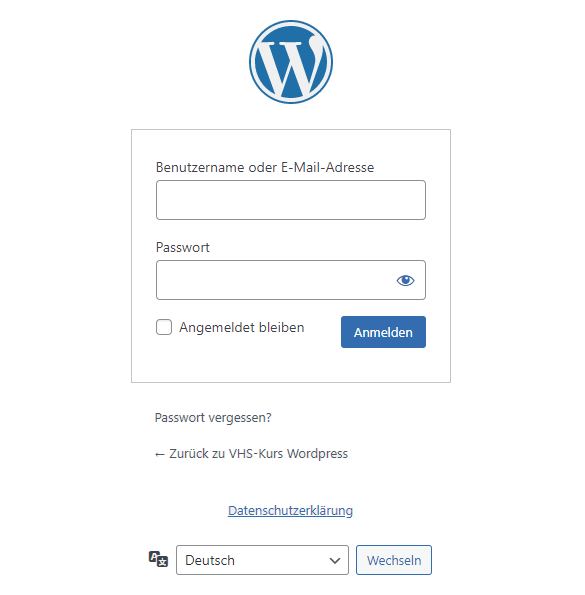
Tippe dort den Benutzernamen und das Passwort ein, die Du beim Aktivieren Deiner Installation festgelegt hast. Wenn Du ein Häkchen vor Angemeldet bleiben setzt, brauchst Du Dich erst wieder nach vierzehn Tagen erneut anmelden. Setzt Du das Häkchen nicht, endet Dein Login bereits nach 48 Stunden.¹
Wichtigste Grundeinstellungen
Bevor es losgehen kann mit Gestaltung und Struktur der Inhalte, solltest Du die wichtigsten Einstellungen der Website festlegen. Alle Einstellungen findest Du nach der Anmeldung in einem Menü auf der linken Seite der Administrationsansicht: Einstellungen.
Allgemein Einstellungen: Titel
Der erste Unterpunkt in den Einstellungen sind die allgemeinen Einstellungen. Sicher hast Du Dir längst überlegt, wie Dein Internetangebot heißen soll. Zum Beispiel „Thorstens BMW-Werkstatt“ oder „Petras Handarbeitsstube“. (Ja, ich weiß. Ich entschuldige mich für diese ärgerlichen Geschlechterstereotypen.)
Weil der Name des Internetangebots an vielen Stellen verlinkt wird, sollte er nicht länger als notwendig sein. Kurz und prägnant, am besten. Vielleicht gibt ja auch der beim Webhoster gemietete Domainname den entscheidenden Hinweis? Das wäre natürlich hervorragend, weil Domain und Titel eine Einheit bilden, die von Suchmaschinenen honoriert wird.
Um also beim dämlichen Beispiel zu bleiben: Die Website unter https://thorsten-schraubt.de könnte ganz einfach „Thorsten schraubt“ heißen.
Ausführlicher kann man beim Untertitel der Website sein. Wie wäre es da beispielsweise mit „Werkstatttipps für den 5er BMW“ oder „Stricken und Häkeln für Fortgeschrittene“?
Wie auch immer Du Dich entscheidest: Diese beiden Angaben gehören in die allgemeinen Einstellungen unter Titel der Website und Untertitel.
Beachte, dass weder der Titel noch der Untertitel Deiner Website zwingend angezeigt werden, wenn Besucher die Startseite aufrufen. Je nachdem, ob Du ein eigenes Logo verwendest und welches Theme Du zur Gestaltung einsetzt, wird womöglich keines von beiden sichtbar. (Beispiel: Meine Website zeigt statt des Titels ein Logo an. Auf PC-Bildschirmen wird dazu der Untertitel angezeigt. Auf Smartphonebildschirmen steht das Logo allein, weder Titel noch Untertitel der Website sind sichtbar. Ganz unten auf jeder Webseite gibt es jedoch über den Titel einen Link auf die Startseite.)
Verwende genügend Zeit, um diese beiden Kurztexte auszuwählen. Denn Suchmaschinen sehen Titel und Untertitel immer. Und verwenden sie prominent zur Einsortierung Deiner Website in den Ergebnissen von Anfragen.
Allgemeine Einstellungen: Website-Adressen
Die beiden nächsten Zeilen mit den URLs solltest Du nur kurz prüfen. Wenn Du bei der Installation alles richtig gemacht hast, steht in beiden Zeile https://meinewebsite.de. Mit einem s zwischen http und ://.
Allgemeine Einstellungen: E-Mail
Neben der Angabe Administrator-E-Mail-Adresse solltest Du unbedingt eine E-Mailadresse angeben, unter der Du erreichbar bist. Denn Deine WordPress-Installation sendet an diese Adresse Nachrichten, wenn es wichtige Meldungen gibt.
Beachte bitte in diesem Zusammenhang meinen Beitrag über die Sicherheit von E-Mailangaben unter WordPress.
Allgemeine Einstellungen: Zeitzone
Wähle hier die Zeitzone Deiner Website aus. In Westeuropa also beispielsweise Berlin. Dann erscheinen Deine Beiträge auch immer mit dem richtigen Zeitstempel und zum richtigen Zeitpunkt, wenn Du die Veröffentlichung von Texten in die Zukunft schieben willst. (Dazu habe ich einen separaten Beitrag geschrieben.)
Alle anderen allgemeinen Einstellungen kannst Du zunächst so stehen lassen, wie sie standardmäßig gesetzt sind. Wir kommen bei Bedarf an anderer Stelle darauf zurück.
Fußnoten:
¹ — Zum Thema Anmeldeseite habe ich einige Beiträge hauptsächlich für Fortgeschrittene verfasst:
- Anpassen der Loginseite
- Verlängerung der Anmeldedauer
- Adminbar ausblenden (für angemeldete Benutzer nach dem Login)
- Zugang zu
/wp-admineinschränken (für angemeldete Benutzer nach dem Login)
Schritt für Schritt: Der oben stehende Text ist ein Ratschlag, der an 5.Stelle der logischen Reihenfolge bei der Einrichtung einer WordPress-Installation steht. Die komplette Reihenfolge zweckmäßiger Aktionen findest Du in meinem Inhaltsverzeichnis. Wenn Du wissen möchtest, welche Schritte direkt vor oder nach diesem Ratschlag sinnvoll sind, findest Du hier Vorgänger- und Nachfolgebeitrag:
